ScreenFloat 2, un puissant bloc-notes pour captures d’écran
Si vous avez l’habitude de prendre des captures d’écran sur votre Mac pour mémoriser des informations, ScreenFloat 2 pourrait vite vous devenir indispensable. Cette application sert à créer l’équivalent de Post-it illustrés sur le bureau de macOS : après avoir réalisé une capture, celle-ci s’affiche automatiquement dans une fenêtre flottante qui reste au premier plan. Toutes les captures réalisées sont également conservées dans une bibliothèque.
La mise à jour majeure qui vient de sortir est une refonte complète de ScreenFloat. Eternal Storms Software a réécrit toute l’application et procédé à des changements importants, comme l’utilisation de Core Data à la place d’un simple fichier de base de données.
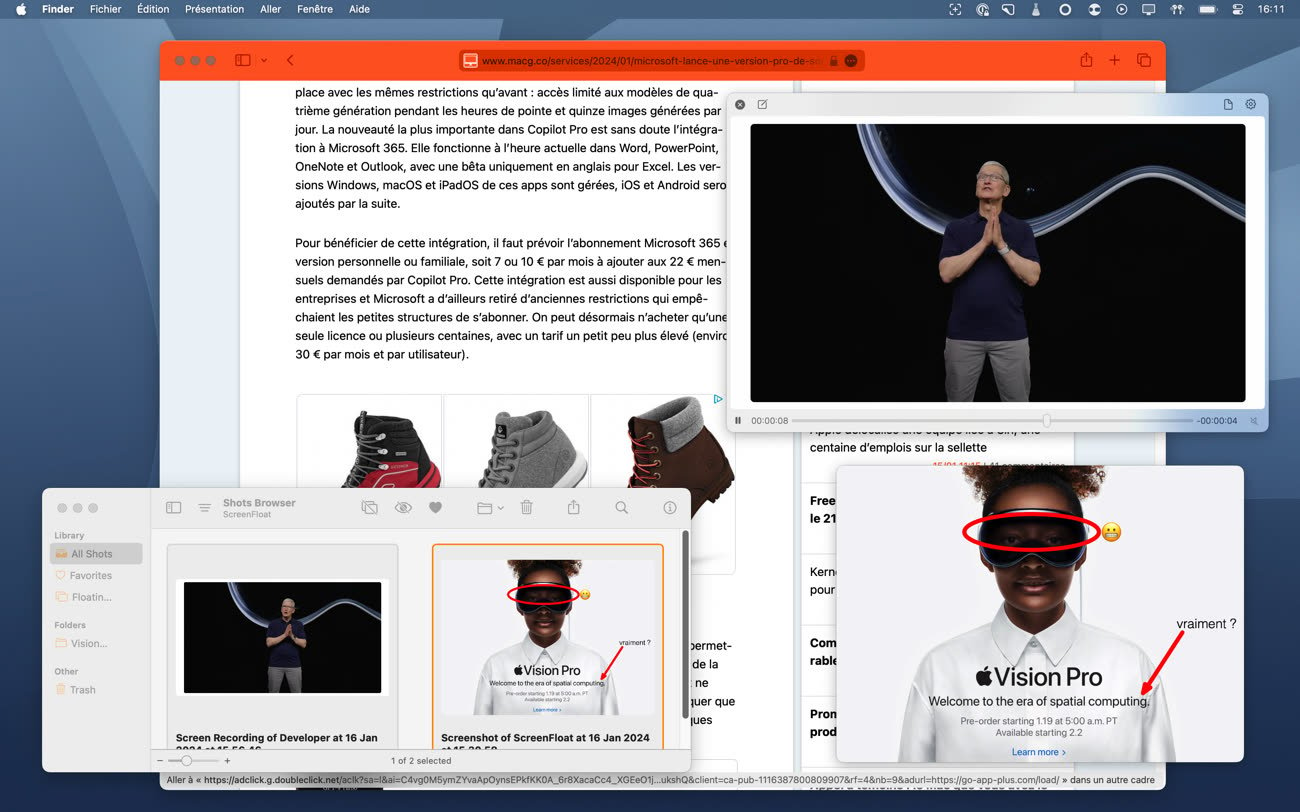
De nombreuses fonctionnalités ont été ajoutées, à commencer par la possibilité d’annoter les captures effectuées, ce qui est très pratique pour pointer des infos importantes. Les textes, visages et QR codes sont désormais reconnus par l’application, ce qui permet selon les cas de copier ceux-ci ou bien de les flouter. On peut aussi modifier les captures de plusieurs façons (recadrage, redimensionnement…).
ScreenFloat 2 ne se limite plus aux images, l’application sait capturer des vidéos de l’écran, vidéos qui s’affichent comme les captures fixes dans des fenêtres flottantes. La partie bibliothèque a été enrichie avec un navigateur de tags et une synchronisation iCloud. Parmi les autres nouveautés, il y a la compatibilité avec Raccourcis, des widgets, l’intégration à Spotlight ou encore de nouvelles options d’export.
ScreenFloat 2 est disponible sur le Mac App Store au tarif de lancement 7,99 €. Elle coûtera à partir du 25 janvier 15,99 €. Une version d’essai gratuite est proposée sur le site de l’éditeur. La mise à niveau depuis la première mouture (sortie à l’origine en 2011) est gratuite, mais vous pouvez donner un pourboire au développeur dans les réglages si vous le souhaitez. L’application requiert macOS 12 Monterey au minimum et elle n’est pas encore traduite en français.


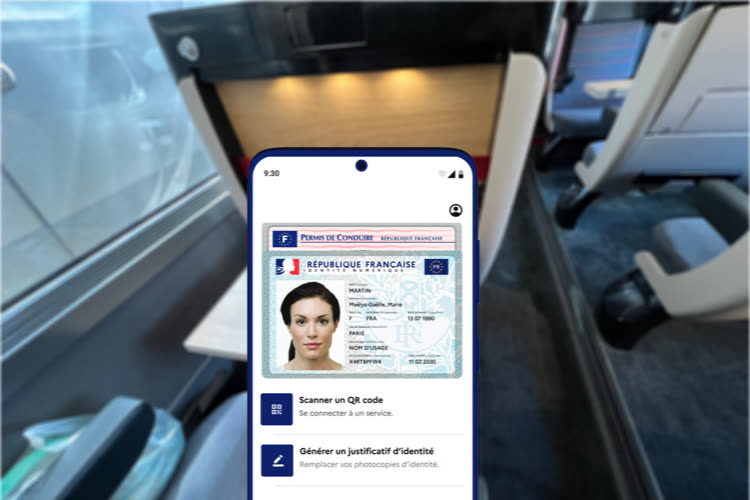





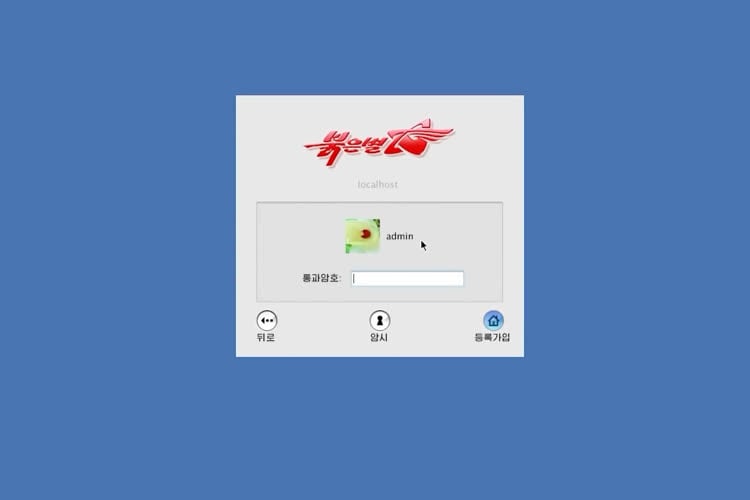
J’utilise CleanShot depuis plusieurs années, c’est un de mes outils les plus utiles au quotidien et il s’améliore constamment. ScreenFloat ne semble pas faire mieux / plus d’après l’article.
@maxswinguy
CleanShot X est très bien, je l'utilise tous les jours. Par contre, il est bien plus cher que ScreenFloat, et les mises à jour après 1 an sont payantes également!
@maxswinguy
Pour le coup, après avoir configuré pour que les screenshots partent dans un dossier spécifique l’utilitaire mac de base, je ne vois absolument ce que font de plus toutes ces app !?
@whocancatchme
Perso j’aimerai que mes captures soient directement ajoutées au presse-papier, plutôt que de me créer un fichier. En gros le comportement de Windows, que je trouve bien plus pratique (alors qu’il y a quelques années c’était l’enfer sous Windows)
https://support.apple.com/fr-fr/102646#:~:text=de%20votre%20écran-,Appuyez%20simultanément%20sur%20ces%20trois%20touches%20et%20maintenez%2Dles,%3A%20Maj%2C%20Commande%20et%204.&text=afin%20de%20sélectionner%20la%20zone,appuyez%20sur%20la%20touche%20Échap." target="_blank" rel="nofollow">https://support.apple.com/fr-fr/102646#:~:text=de%20votre%20écran-,Appuyez%20simultanément%20sur%20ces%20trois%20touches%20et%20maintenez%2Dles,%3A%20Maj%2C%20Commande%20et%204.&text=afin%20de%20sélectionner%20la%20zone,appuyez%20sur%20la%20touche%20Échap.
en ajoutant "Control" ça part dans le presse-papier
@bunam
Merci pour l’astuce !
@bunam
Merci !
@guigus31
Sauf quand tu te retrouves à faire plusieurs captures d’écran à la suite et que Windows ne conserve en fait que la dernière dans son presse-papier (pas de presse papier multiple). Cela m’est arrivé dernièrement et c’est là où j’ai regretté le fonctionnement de macOS (et de ne pas être sur mon Mac à ce moment-là).
macOS est beaucoup plus flexible dans ce domaine (cf. l’astuce citée en commentaires plus haut).
@vincentn
En effet, ça peut être limitant !
Après, bon nombre de mes collègues en sont encore à utiliser la touche imprim écran, puis lancent paint pour cropper…
@ guigus31 : « Perso j’aimerai que mes captures soient directement ajoutées au presse-papier, plutôt que de me créer un fichier. »
L’outil de capture d’écran de MacOS offre beaucoup de souplesse.
Comme déjà signalé dans ce fil, on peut ajouter à l’historique ⌘+⇧+3 et à l’un peu moins ancien ⌘+⇧+4 la touche control pour envoyer le résultat de la capture dans le presse-papiers plutôt que dans un fichier.
Mais si jamais on oublie cette astuce, il reste d’autres possibilités :
• Depuis quelques versions de MacOS, après la capture l’image résultante apparaît quelques secondes sous forme d’une vignette en bas à droite, permettant de choisir ce qu’on en fait. Un clic sur cette vignette ouvre une fenêtre disposant d’outils d’annotation de l’image et d’un bouton de partage permettant d’envoyer l’image vers une application au lieu de l’enregistrer dans un fichier à l’emplacement habituel. Mais on peut aussi, à ce moment-là, faire un ⌘+C pour la mettre dans le presse-papiers, puis cliquer sur l’icône de corbeille pour ne pas créer de fichier. Cette approche permet de mettre facilement et rapidement l’image dans le presse-papiers quand on a oublier de le demander au moment de la capture, ou quand on a oublié quelle touche il fallait utiliser pour ça.
• Depuis quelques versions de MacOS aussi, une interface complète dédiée à la capture d’écran apparaît suite au raccourci clavier ⌘+⇧+5. Ça permet de n’avoir à se rappeler qu’un seul raccourci pour tous les types de capture si on le souhaite. Mais surtout, cette interface offre un menu d’options proposant, entre autres choses, de choisir la destination des captures — dont le presse-papiers. Une fois une destination sélectionnée, ce choix est conservé pour toutes les captures utilisées par la suite (même via les autres raccourcis clavier). Il suffit donc de passer une seule fois par cette interface pour y choisir le même comportement que dans Windows.
• Enfin, si on ne se rappelle pas ce raccourci ⌘+⇧+5, il suffit de lancer l’application « Capture d’écran » (trouvable très facilement via une recherche dans le Dashboard ou Spotlight, voire Siri), qui affiche la même interface, permettant de modifier de la même façon la destination par défaut.
@BeePotato
Top merci !!
@whocancatchme
Exactement, j’ai une MX master et j’ai configuré le bouton du milieu pour faire des captures d’écran 😈
J’utilise Capto pour ça.
Capture,
Dossiers intelligents (par nom ou autre),
Annotation,
Export direct vers les Apps installées, etc…
Mouais, les commandes ⌘⇧4 et ⌘⇧5 me suffisent largement. Je peux choisir le dossier d'enregistrement, valider et modifier ou annoter les captures de tout ou partie de l'écran, image ou vidéo.
Qu'apporte ScreenFloat de plus ?
@marc_os
"Qu'apporte ScreenFloat de plus ?"
As-tu lu l'article décrivant les fonctions offertes par l'application? 😅
Capture est très bien, on peut recadrer, annoter, choisir la destination.
Capture d’ecran est dans mon doc et je l’utilise régulièrement… mais bon, certains aiment les applis payantes…
@Sica
Capture d’écran est très bien, mais parfois on a besoin de fonctions un peu plus élaborées, sans pour autant vouloir ouvrir un logiciel d’édition d’images.
J’utilise ainsi Shottr, en complément de l’app standard de macOS.
pour info j'utilise Snagit sur MacOS et Windows...
J'utilise Shottr pour la facilité et la rapidité des outils d'annotation.
Seul regret : impossible modifier les annotations après avoir fermé le fichier.
Je viens d'installer la version d'essai de ScreenFloat :
- je peux réouvrir une capture et modifier les annotations ajoutées. C'est cool !
Par contre :
- je ne retrouve pas de fonction "Scrolling Capture" comme sur Shottr pour capturer une page web entièrement.
- je ne parviens pas à régler la mise en forme d'un outil d'annotation par défaut (par exemple une flèche avec une couleur et une épaisseur par défaut). C'est un peu embêtant de devoir tout régler à chaque fois.