Pas-à-pas : maîtrisez Mission Control
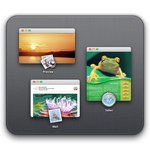 Mission Control est une refonte complète du système de gestion de l'environnement de travail, combinant Dashboard, Exposé et Spaces en une seule interface de contrôle. Certains adorent, d'autres détestent ; des fonctions ont été supprimées, d'autres déplacées, d'autres enfin ajoutées. Petit tour de Mission Control pour mieux l'apprivoiser.
Mission Control est une refonte complète du système de gestion de l'environnement de travail, combinant Dashboard, Exposé et Spaces en une seule interface de contrôle. Certains adorent, d'autres détestent ; des fonctions ont été supprimées, d'autres déplacées, d'autres enfin ajoutées. Petit tour de Mission Control pour mieux l'apprivoiser.Nous avons déjà abordé plusieurs astuces autour de Mission Control dans notre dossier « OS X Lion : trucs et astuces pour prendre vos marques », voir la section « Reprendre le contrôle de Mission Control ». Tous les points qui y sont présents ne seront pas forcément repris ici.
Les préférences Mission Control
Comme avec autres fonctions importantes du système, il faut passer par les Préférences systèmes pour aller plus loin avec Mission Control. La première partie des préférences Mission Control ([1]) permet de modifier quelques comportements généraux : Dashboard doit-il être un espace ? Bureaux et applications plein écran doivent-ils être mélangés ou séparés ? Changer d'application doit-il emmener à l'espace la contenant ?
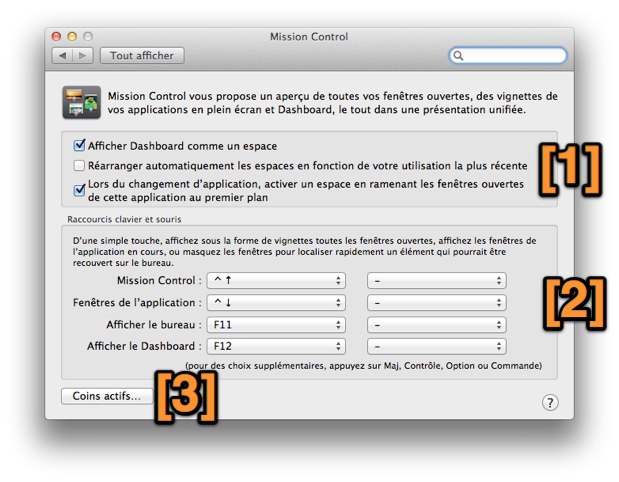
La deuxième partie ([2]) regroupe les raccourcis clavier et souris permettant de domestiquer Mission Control. Les raccourcis par défaut diffèrent selon que vous ayez installé Lion depuis Snow Leopard ou sur une partition propre. Dans tous les cas par défaut, le raccourci de Snow Leopard pour naviguer entre les écrans a été préservé : ^ + → ou ^ + ← selon que vous vouliez aller vers la droite ou vers la gauche. C'est la partie Spaces de Mission Control.

Vous pouvez désormais assigner ^ + ↑ pour entrer dans Mission Control, et ^ + ↓ pour entrer dans l'Exposé de l'application. C'est la partie Exposé de Mission Control. Lorsque l'on cumule les deux, on obtient alors un bloc cohérent de touches contrôlant toute la navigation dans Mission Control de manière très rapide, comme montré dans la vidéo ci-dessous.
Bien sûr, vous pouvez continuer à utiliser les touches dédiées, vous pouvez conserver les anciens raccourcis, ou utiliser votre souris ou votre trackpad pour convoquer ces différentes fonctions (trois doigts vers le haut pour entrer dans Mission Control, trois bas vers le bas sur l'icône de l'application pour l'Exposé de l'app, trois doigts vers la gauche ou la droite pour naviguer). Rien ne vous empêche non plus d'utiliser vos propres raccourcis clavier avec l'onglet « Raccourcis clavier » des Préférences Clavier. N'oubliez pas enfin les coins actifs : ils sont toujours présents ([3]), repoussés dans un sous-menu.
Éclater les piles
Mission Control rend Exposé et Spaces plus accessibles en les fusionnant, mais aussi en les simplifiant quelque peu, au grand désespoir de certains utilisateurs. Si vous avez trois fenêtres Safari ouvertes, Exposé dans Snow Leopard vous aurait montré les trois fenêtres ; Mission Control les regroupe en une pile Safari qui montre moins de choses.
On peut heureusement éclater cette pile pour y voir un peu plus clair. Après être entré dans Mission Control, vous pouvez utiliser un geste à deux doigts vers le haut ou le défilement de votre souris pour légèrement éclater la pile. Si vous êtes suffisamment adroit, cela vous permettra de retrouver en grande partie la facilité de glisser-déposer d'une fenêtre à l'autre d'Exposé. Mais cela n'est pas encore la panacée en matière de visibilité.

La fonction Éclaté met en valeur les fenêtres en haut de la pile, pas celle en dessous. Si vous maîtrisez bien l'enchaînement de gestes, vous n'aurez aucun mal à retrouver vos habitudes de glisser-déposer de l'ancien Exposé.
On peut toutefois toujours utiliser la fonction Coup d'œil dans Mission Control. Comme dans Exposé, il suffit de survoler une fenêtre et d'appuyer sur la touche Espace pour qu'elle passe au premier plan et s'agrandisse. Cette fois, on la voit dans son intégralité. Les deux méthodes sont donc complémentaires : compacité pour la première, accessibilité pour la deuxième.

Avec Coup d'œil, la fenêtre à l'arrière-plan est passée à l'avant-plan. Cette fonction est très utile pour se retrouver facilement dans de nombreuses fenêtres, mais n'est pas très pratique pour le glisser-déposer.
S'y retrouver dans les espaces
De la même manière, Spaces dans Mission Control a gagné en facilité d'utilisation ce qu'il a perdu en flexibilité : il est désormais impossible de réorganiser manuellement les espaces ou de prendre une fenêtre de l'espace 2 pour la mettre dans l'espace 3 sans être déjà dans ce deuxième espace.

Dans le cas où vous voudriez justement réorganiser drastiquement l'emplacement de vos fenêtres dans plusieurs espaces, souvenez-vous des raccourcis ^ + → ou ^ + ← pour passer d'un espace à l'autre directement depuis Mission Control, et souvenez-vous aussi que vous pouvez prendre une application et la glissez dans le coin supérieur droit de l'écran pour créer un espace avec. Vous pouvez aussi effectuer un ⌥ + clic sur les vignettes pour effectuer des glisser-déposer sans faire d'allers-retours [Merci Radar et Bugman].
Un bon entraînement sera de passer la fenêtre des Préférences Bureau et économiseur d'écran d'un espace à l'autre pour assigner un fond d'écran différent à chaque espace, comme vous pouvez le voir dans la vidéo ci-dessus.
Vous avez d'autres astuces pour Mission Control ? N'hésitez pas à les partager !
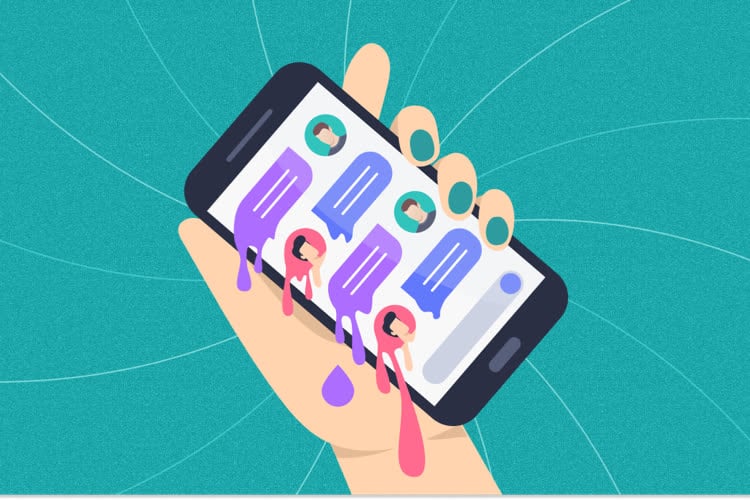

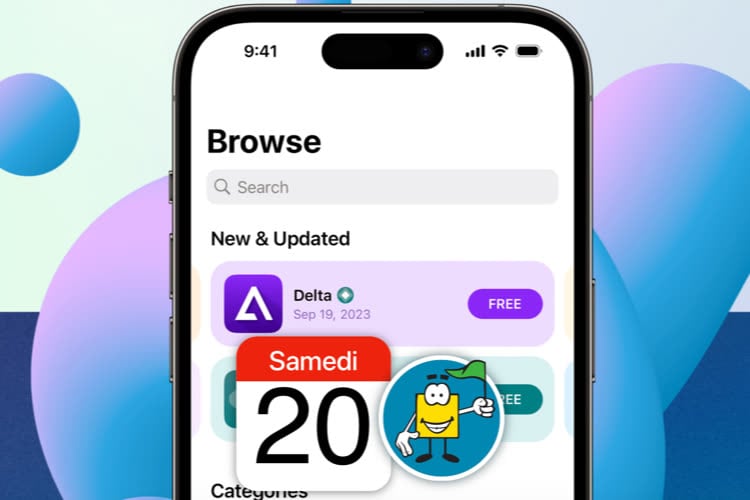



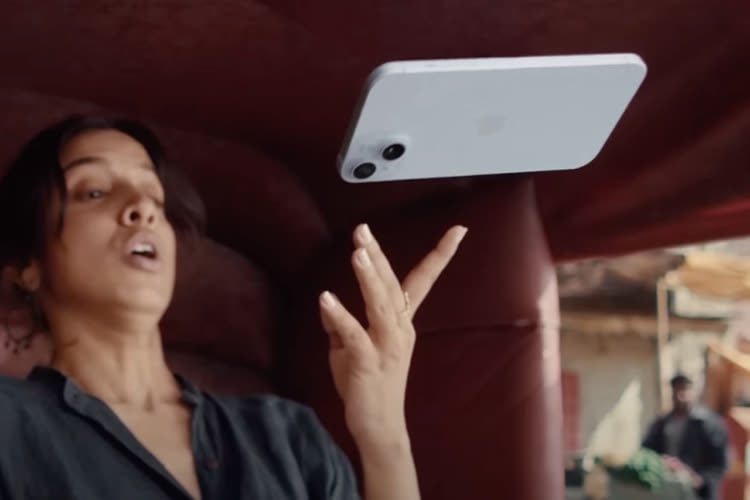

Pages